
This first Stable release is Microsoft Edge 79 and can be downloaded immediately from the Microsoft Edge site for both Windows and Mac. Otherwise, Microsoft Edge will be installed automatically over the next coming months via Windows Update.
Microsoft plans on first releasing Microsoft Edge to Windows Insiders in the Release preview ring and then slowly expanding to all other Windows 10 users via Windows Update.
When the new Microsoft Edge is installed, it will replace the existing Edge browser that normally comes with Windows 10. If you do not wish to replace this browser and want to block its install via Windows Update, please see the last section of this article.
It is also possible to run both the classic Edge and the new Microsoft Edge side-by-side using these instructions.
Below we have outlined many of the new features in the new Microsoft Edge browser.
What's new in Microsoft Edge
The new Microsoft Edge is based on Google Chrome so it has many similar features.
Microsoft, though, has also added some features to their browser that makes it stand out from the rest, which we have outlined below.
Block potentially unwanted apps (PUAs)
Chromium-based Microsoft Edge blocks Potentially Unwanted Programs (PUPs) that may display unwanted ads, modify the search engine of the browser, or claim to update your drivers when actually performing malicious or unwanted behavior.
This 'Block potentially unwanted apps' feature blocks Edge from downloading or installing potentially unwanted programs on Windows 10 systems. The feature is not enabled by default and can be enabled from Edge's privacy settings, as highlighted below:
- Open Edge settings.
- Navigate to Privacy and services settings.
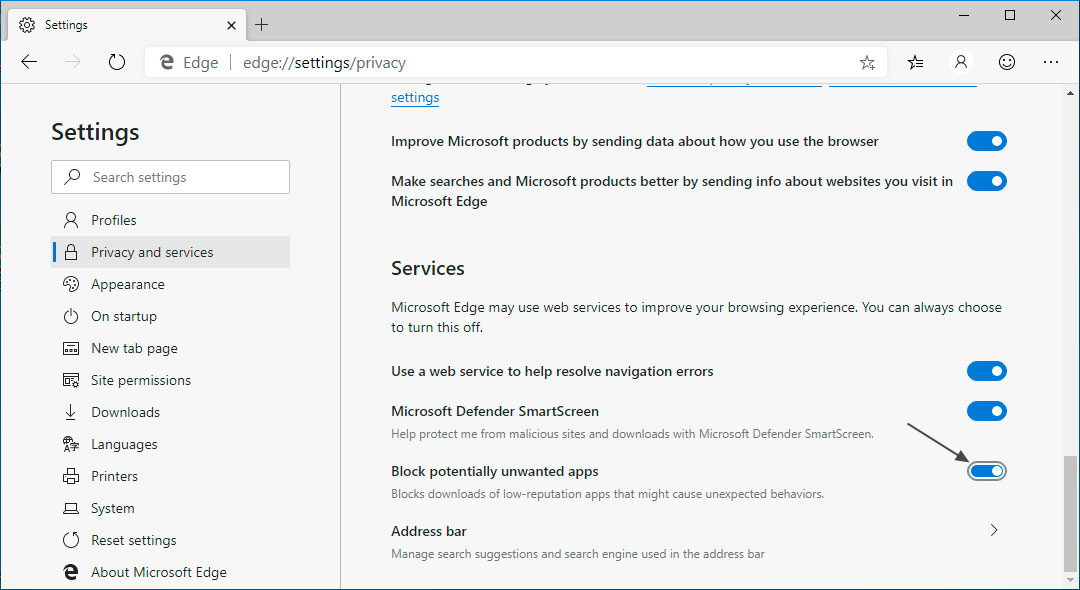
- Locate "Block potentially unwanted apps" section and enable the feature.
Media Autoplay Blocking
Like the classic Edge, Chromium Edge also comes with a setting to block media autoplay. This prevents videos on random websites with audio from playing in the background without user permission or interaction.
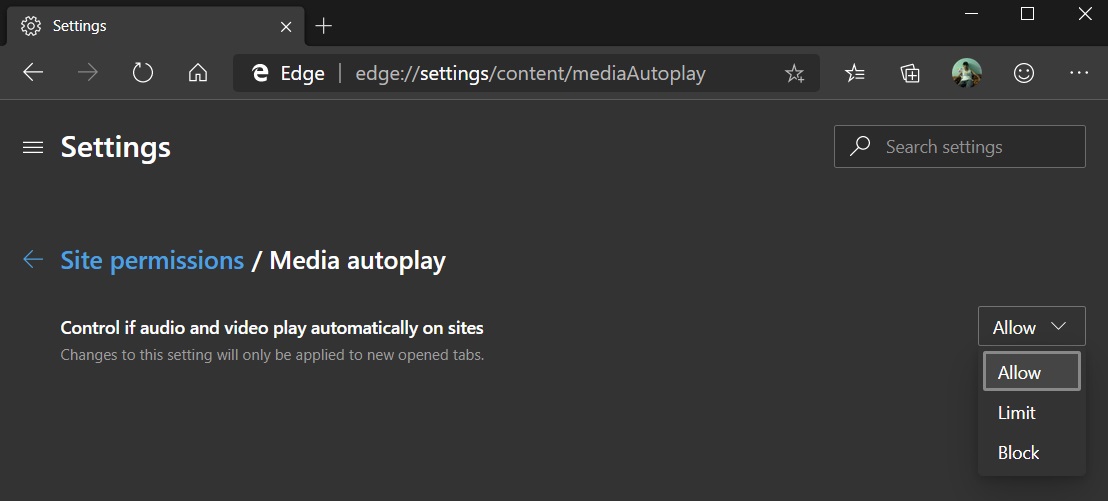
Media autoplay block settings can be configured from Edge > Settings > Content (edge://settings/content/mediaAutoplay).
Tracking Prevention
Microsoft Edge includes a Tracking prevention feature that blocks third-party tracking scripts on web sites you visit to improve your privacy.
You can disable this feature off from Edge > Privacy settings or enable the advanced settings to block all trackers.
Use Collections to stay organized
The browser includes a new feature called 'Collections' that helps users organize similar data and save it under one collection.
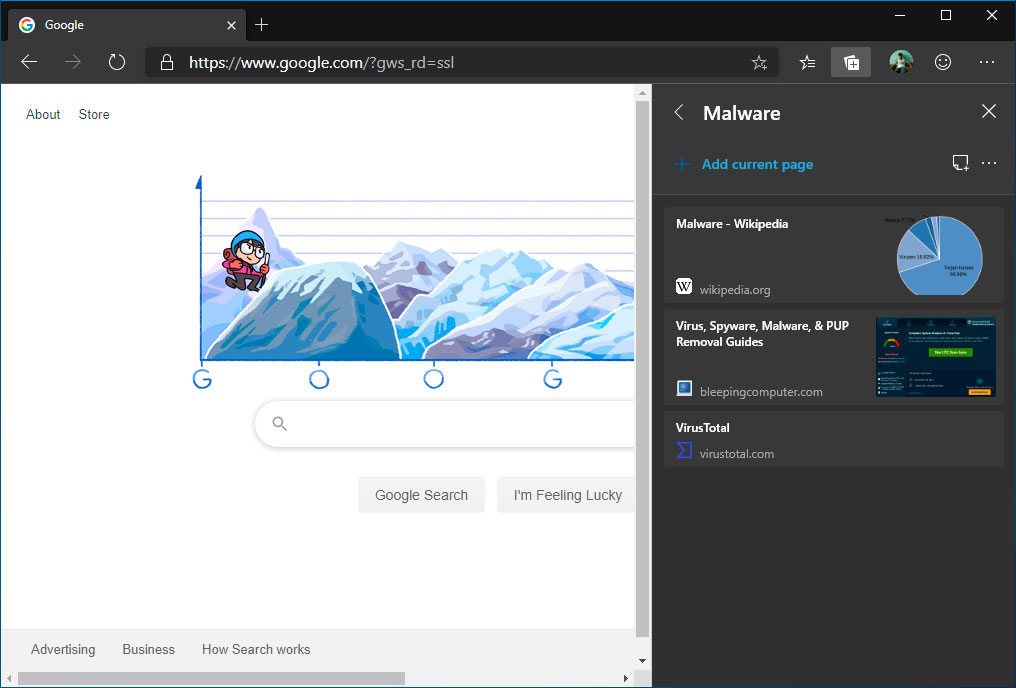
This is helpful when comparing shopping items from different stores like Amazon or Microsoft or collect or combine information from multiple sites for a project.
To enable Collections in Microsoft Edge, follow these steps:
- In the address bar, enter edge://flags or edge://flags#edge-collections. If you open edge://flags menu, you will have to search for Collections.
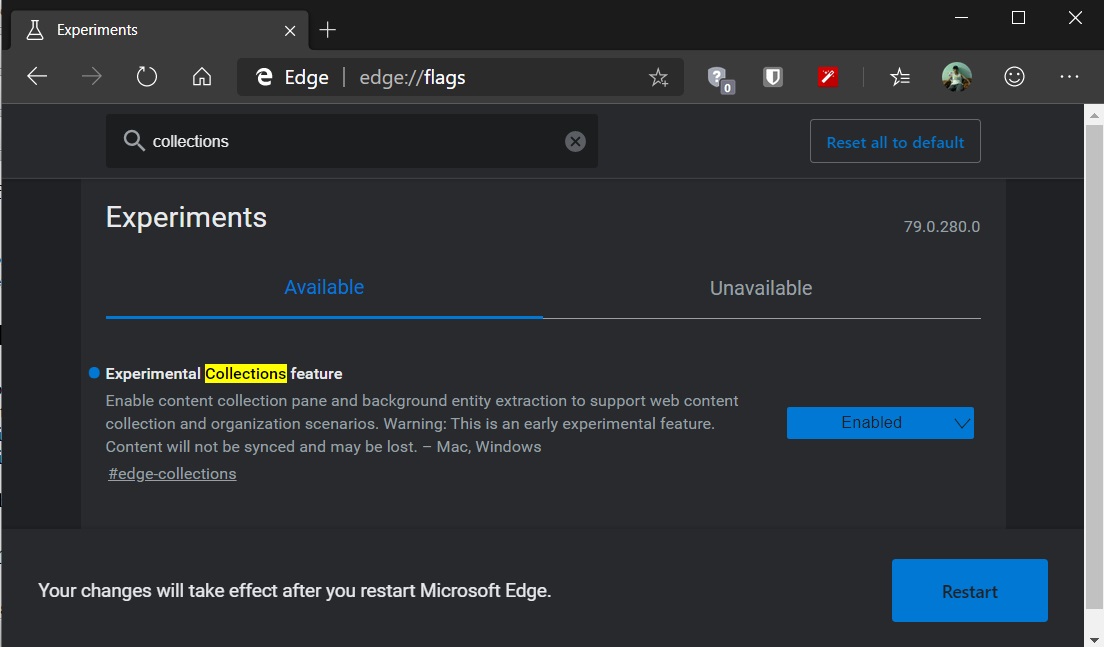
- Click the dropdown and choose Enabled.
- Click the Restart button located at the bottom banner to relaunch Microsoft Edge with the Collections feature.
Stream 4K Netflix Video
Microsoft Edge is the first Chromium browser to stream Netflix content at 4K resolution. This is done through Microsoft's PlayReady DRM implementation.
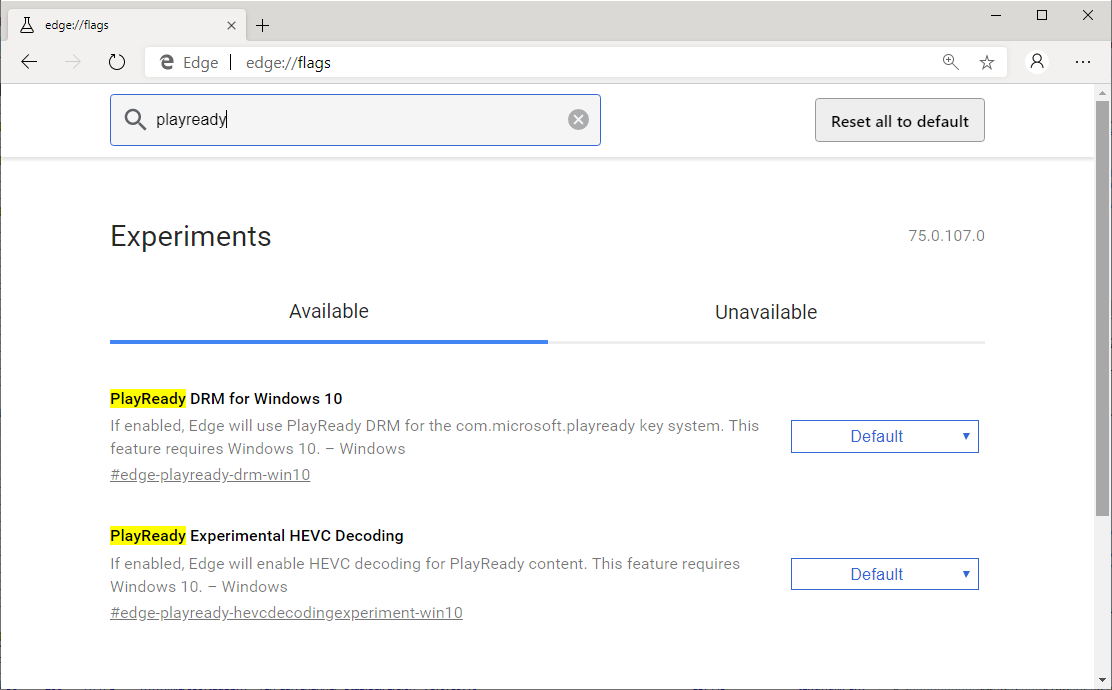
Google Chrome, on the other hand, can only stream Netflix at 1080p HD only.
Edge can Read Web Pages in 24 Different Voices
Microsoft is updating Edge's built-in Read Aloud feature with 24 male and female voices from different parts of the world including the United States, United Kingdom, and India.
The accents of China, Japan, the UK, France, Germany, and Mexico are also supported.
Block Microsoft Edge forced installation
If you want to continue using the Classic Microsoft Edge, Microsoft has released a tool called the 'Microsoft Edge Blocker Toolkit' to prevent the forced installation of Chromium Edge.
With Blocker Toolkit, you can prevent Microsoft from replacing the current Edge browser on your Windows 10 Home, Pro or Enterprise systems.
- The Blocker Toolkit only prevents the browser from being automatically installed via Windows Update on Windows 10 RS4 and newer.
- The Blocker Toolkit will not prevent users from manually installing Microsoft Edge after you have blocked Windows Update.
- Organizations do not need to deploy the Blocker Toolkit in environments managed with an update management solution such as Windows Server Update Services or System Center Configuration Manager. Organizations can use those products to fully manage the deployment of updates released through Windows Update and Microsoft Update, including Microsoft Edge (Chromium-based), within their environment.
Microsoft says Blocker Toolkit may create a Registry value that blocks the automatic installation of the new Microsoft Edge on Windows 10 April 2018 Update (version 1803) or newer.
The Registry value is created under the HKEY_LOCAL_MACHINE\SOFTWARE\Microsoft\EdgeUpdate key and value is called DoNotUpdateToEdgeWithChromium.
When you use the tool, the value is set to 1 and Edge installation via Windows Update will be blocked. If the value is 0 or not set, Edge will be automatically downloaded and installed.
You can learn more about this process in our dedicated article: How to Block Windows 10 Update Force Installing the New Edge Browser.





